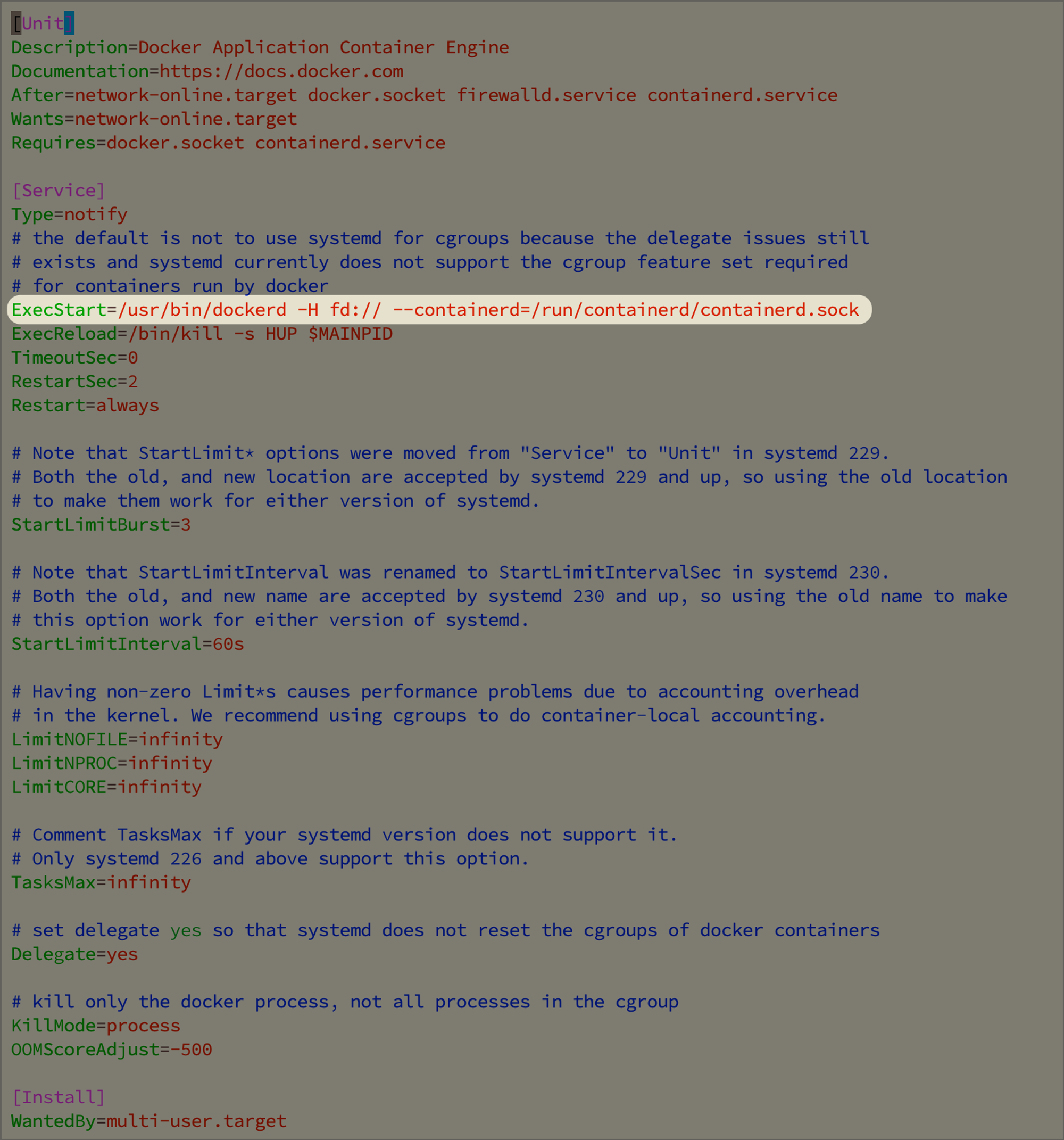选择镜像
在 docker hub 上搜索 frp ,没有官方镜像,目前下载量最高的是 snowdreamtech/frpc 这个,所以选用这个,查了一下没有现成的 docker-compose.yml 参考。
写配置文件
-
- 没有默认参数参考
- 从 .ini 文件改成了 .toml 文件。
- frps.toml 参数举例项目
-
文件结构
- 公网服务器
- frps
- frps.toml
- docker-compose.yml
- nginx
- docker-compose.yml
- conf.d
- service_1.my_domain.conf
- tmp.my_domain.conf
- frps
- 内网服务
- frpc
- frpc.toml
- docker-compose.yml
- frpc
- 公网服务器
# 公网服务器
mkdir frps
touch frps/frps.toml
touch frps/docker-compose.yml
mkdir nginx
mkdir nginx/conf.d
touch nginx/conf.d/service_1.my_domain.conf
touch nginx/conf.d/tmp.my_domain.conf # 测试用 Nginx 配置
# 内网服务器
mkdir frpc
touch frpc/frpc.toml
touch frpc/docker-compose.yml
frps.toml
- Server 端配置文件
- 有公网 ip 或者域名指向
- 用户访问 ip 所在的服务器
# vim frps/frps.toml
bindPort = 7000 #{必选} 客户端与该端口建立连接
log.to = "console" #{可选} 日志配置, 通过打印的方式输出日志
vhostHTTPPort = 7100 #{可选} http 代理需要,当访问该端口时跳到对应本地 frpc 代理
vhostHTTPSPort = 7200 #{可选} https 代理需要,当访问该端口时跳到对应本地 frpc 代理
transport.tcpMux = true #tcp 流多路复用(优化传输,需一致)
#身份验证
auth.method = "token" #{可选}身份验证方式
auth.token = "password" #token 设置密码,用于通过身份验证创建连接
#frp 服务仪表板配置
webServer.port = 7500 #{也可自行修改端口}
webServer.addr = "0.0.0.0" #公网 ip 或者域名
webServer.user = "admin" #登录用户名{可自行修改}
webServer.password = "admin" #登录密码{可自行修改}
frpc.toml
# vim frpc/frpc.toml
serverAddr = "服务器 IP 或域名"
serverPort = 7000
log.to = "console"
auth.token = "密钥"
#frpc 服务仪表板配置 可以不要
webServer.addr = "0.0.0.0"
webServer.port = 7400
webServer.user = "admin"
webServer.password = "admin"
[[proxies]]
name = "rdp"
type = "tcp"
localIP = "10.128.39.41"
localPort = 3389
remotePort = 3389
报错
访问 Nginx 域名间接性无响应
- 写了个简单的配置测试,测试后依然没有返回结果,无日志。
# vim tmp.my_domain.conf
server {
listen 80;
listen 443 ssl;
server_name tmp.my_domain.com; #请求域名
include /etc/nginx/conf.d/base.conf;
location / {
default_type application/json;
return 200 '{"status":"success","result":"nginx json"}';
}
}
- 本地机器上
curl tmp.my_domain.com依然无结果。 - 感觉是官方 nginx 被反复硬重启,导致的无响应。
sudo docker compose stop && sudo docker compose rm -f && sudo docker compose up -d- 重启后
curl tmp.my_domain.com反应正常。
my_domain.com 端口可以访问 二级域名映射后走 Nginx 不能访问
*1 connect() failed (111: Connection refused) while connecting to upstream, client: 223.73.6.219, server: ttrss.my_domain.com, request: "GET / HTTP/1.1", upstream: "http://127.0.0.1:10181/", host: "ttrss.my_domain.com"
- docker 多个 compose 网络访问
被访问端 Server A
- 声明所用的网络
# vim frps/docker-compose.yml
version: '3'
services:
frps:
restart: unless-stopped
image: snowdreamtech/frps
container_name: frps
volumes:
- ./frps.toml:/etc/frp/frps.toml
ports:
- 7000:7000
networks:
- default # 默认为 service_name + network_name = frps_default
networks:
default:
driver: bridge
访问端 Nginx
- 注明需要访问的网络
# vim nginx/docker-compose.yml
version: '3'
services:
nginx:
restart: unless-stopped
container_name: nginx
image: nginx
# network_mode: "host"
ports:
- 80:80
- 443:443
environment:
- NGINX_PORT=80
- TZ=Asia/Shanghai
privileged: true
volumes:
# # 有可能会出现不能挂载,这个时候用手动拷贝配置文件就行
# - /usr/local/nginx/nginx.conf/:/etc/nginx/nginx.conf
# - /usr/local/nginx/html:/usr/share/nginx/html
# - /usr/local/nginx/www:/var/www
# - /usr/local/nginx/etc/cert:/etc/nginx/cert
- /var/log/nginx:/var/log/nginx
- ./conf.d:/etc/nginx/conf.d
- /etc/letsencrypt:/etc/letsencrypt
- /etc/letsencrypt/live/my_domain.com:/usr/local/nginx/ssl/any
networks:
- frps_default # 默认为 service_name + network_name = frps_default
networks:
frps_default:
external: true
- 这时候,Nginx 配置文件里的 ip 地址就可以直接用 frps 配置里的服务名 frps
# vim ./conf.d/service_a.my_domain.conf
upstream docker-frps {
server frps:3389;
}
server {
listen 80;
listen 443 ssl;
server_name service_a.my_domain.com; #请求域名
include /etc/nginx/conf.d/base.conf;
location / {
proxy_set_header Host $http_host;
proxy_set_header X-Real-IP $remote_addr;
proxy_set_header X-Forwarded-Ssl on;
proxy_set_header X-Forwarded-For $proxy_add_x_forwarded_for;
proxy_set_header X-Forwarded-Proto $scheme;
proxy_pass http://docker-frps;
}
# set site favicon
location /favicon.ico {
return 204 ;
}
}
Nginx and favicon.ico - "GET /favicon.ico HTTP/1.1" FAILED
location = /favicon.ico {
return 204;
access_log off;
log_not_found off;
}
最后 frpc 的 docker-compose.yml
# vim frpc/docker-compose.yml
version: '3'
services:
frpc:
restart: unless-stopped
image: snowdreamtech/frpc
container_name: frpc
volumes:
- ./frpc.toml:/etc/frp/frpc.toml
# ports:
# - 7400:7400
因为是由 frpc 访问内网服务,所以它不用写端口,不过有个管理页面,需要的打开。